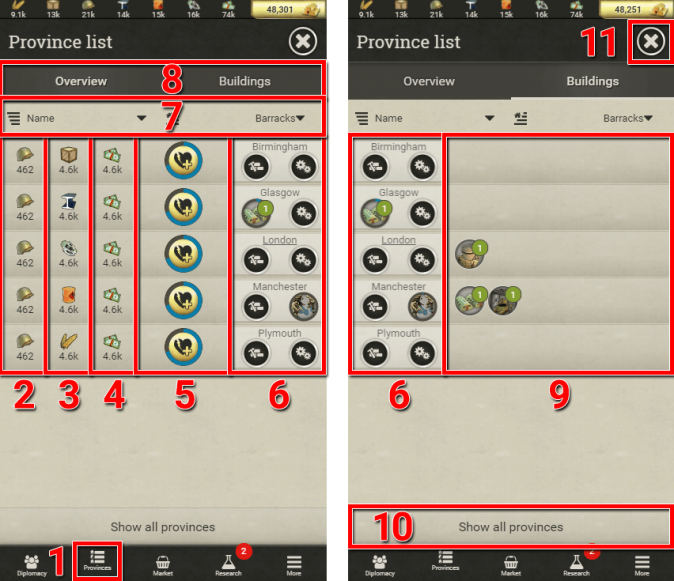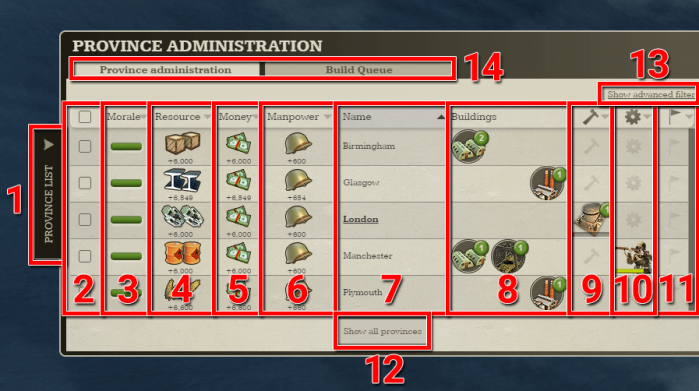Difference between revisions of "PROVINCE LIST"
From Call of War Wiki
(Created page with "<h3>Province list</h3> <div> The province list is a handy tool to get a complete overview over all your provinces. It also allows you to quickly order new productions or const...") |
m |
||
| Line 4: | Line 4: | ||
</div> | </div> | ||
<h4>On mobile</h4> | <h4>On mobile</h4> | ||
| − | <div class="list_details">[[File:Province list mobile.png|thumb]] | + | <div class="list_details">[[File:Province list mobile.png|alt=|thumb|674x674px]] |
| − | # Open the province list in the main menu at the bottom of the screen. | + | #Open the province list in the main menu at the bottom of the screen. |
| − | # The amount of manpower produced by each province. | + | #The amount of manpower produced by each province. |
| − | # The resource type and resource amount produced by each province. | + | #The resource type and resource amount produced by each province. |
| − | # The amount of money produced by each province. | + | #The amount of money produced by each province. |
| − | # The current province morale and the propaganda campaign button for each province. Tap it to pay gold to immediately increase the morale of a single province by 10%. | + | #The current province morale and the propaganda campaign button for each province. Tap it to pay gold to immediately increase the morale of a single province by 10%. |
| − | # The province name as well as the construction and production buttons for each province. It also shows the buildings and units which are currently being constructed or produced. | + | #The province name as well as the construction and production buttons for each province. It also shows the buildings and units which are currently being constructed or produced. |
| − | #* You can also select multiple provinces in this list by tapping on them in the sections to the left (2 to 4 in the image) before tapping the construction or production button of any selected province, to start constructing or producing in multiple provinces at the same time. | + | #*You can also select multiple provinces in this list by tapping on them in the sections to the left (2 to 4 in the image) before tapping the construction or production button of any selected province, to start constructing or producing in multiple provinces at the same time. |
| − | # Drop down menus for sorting and filtering the content in the province list. Per default provinces are sorted alphabetically. | + | #Drop down menus for sorting and filtering the content in the province list. Per default provinces are sorted alphabetically. |
| − | # Switch between the province overview and the province buildings (see image on the right) | + | #Switch between the province overview and the province buildings (see image on the right) |
| − | # The constructed buildings in each province as well as their current condition, if they got damaged. You can tap on the icons to get additional information on the building details. | + | #The constructed buildings in each province as well as their current condition, if they got damaged. You can tap on the icons to get additional information on the building details. |
| − | # Toggle button to show all provinces (urban and rural) or show only urban provinces. Per default the list shows only urban provinces. | + | #Toggle button to show all provinces (urban and rural) or show only urban provinces. Per default the list shows only urban provinces. |
| − | # Button to close the province list. | + | #Button to close the province list. |
</div> | </div> | ||
<h4>On desktop</h4> | <h4>On desktop</h4> | ||
| − | <div class="list_details">[[File:Province list desktop.png|thumb]] | + | <div class="list_details">[[File:Province list desktop.png|alt=|thumb|699x699px]] |
| − | # Open the province list with the menu button on the right side of the screen. You can still navigate on the map while the province list is open. The province list button stays attached to the left side of the province list, clicking it again will close the list. | + | #Open the province list with the menu button on the right side of the screen. You can still navigate on the map while the province list is open. The province list button stays attached to the left side of the province list, clicking it again will close the list. |
| − | # Click on checkboxes to select multiple provinces at once. This enables you to start constructing or producing in multiple provinces at the same time. | + | #Click on checkboxes to select multiple provinces at once. This enables you to start constructing or producing in multiple provinces at the same time. |
| − | #* Alternatively you can also select multiple provinces by clicking anywhere in the list, then dragging the cursor up or down while still holding the mouse button. Releasing the mouse button will select all provinces that the cursor touched. | + | #*Alternatively you can also select multiple provinces by clicking anywhere in the list, then dragging the cursor up or down while still holding the mouse button. Releasing the mouse button will select all provinces that the cursor touched. |
| − | # The current province morale for each province. | + | #The current province morale for each province. |
| − | # The resource type and resource amount produced by each province. | + | #The resource type and resource amount produced by each province. |
| − | # The amount of money produced by each province. | + | #The amount of money produced by each province. |
| − | # The amount of manpower produced by each province. | + | #The amount of manpower produced by each province. |
| − | # The name of each province. The name of the capital province is underlined. | + | #The name of each province. The name of the capital province is underlined. |
| − | #* Per default, the list is sorted alphabetically. You can change the sorting by clicking on the header of each column. This allows you to reverse the order or sort by other criteria. | + | #*Per default, the list is sorted alphabetically. You can change the sorting by clicking on the header of each column. This allows you to reverse the order or sort by other criteria. |
| − | # The constructed buildings of each province as well as their current condition, if they got damaged. You can click on the icons to get additional information on the building details. | + | #The constructed buildings of each province as well as their current condition, if they got damaged. You can click on the icons to get additional information on the building details. |
| − | # The construction button for each province, which opens the menu to construct new buildings. It also shows the buildings which are currently in construction. | + | #The construction button for each province, which opens the menu to construct new buildings. It also shows the buildings which are currently in construction. |
| − | #* You can also select multiple provinces (see point 2) before clicking the construction button of the selected provinces, to start constructing in multiple provinces at the same time. | + | #*You can also select multiple provinces (see point 2) before clicking the construction button of the selected provinces, to start constructing in multiple provinces at the same time. |
| − | # The production button for each province, which opens the menu to produce new units. It also shows the units which are currently in production. | + | #The production button for each province, which opens the menu to produce new units. It also shows the units which are currently in production. |
| − | #* You can also select multiple provinces (see point 2) before clicking the production button of the selected provinces, to start producing in multiple provinces at the same time. | + | #*You can also select multiple provinces (see point 2) before clicking the production button of the selected provinces, to start producing in multiple provinces at the same time. |
| − | # The rally point button. If you are a member of the High Command (premium account, purchasable in the Shop), you can set a rally point for newly produced units. They will automatically travel to the target location once production is finished. It is not available in rural provinces. | + | #The rally point button. If you are a member of the High Command (premium account, purchasable in the Shop), you can set a rally point for newly produced units. They will automatically travel to the target location once production is finished. It is not available in rural provinces. |
| − | # Toggle button to show all provinces (urban and rural) or show only urban provinces. Per default the list shows only urban provinces. | + | #Toggle button to show all provinces (urban and rural) or show only urban provinces. Per default the list shows only urban provinces. |
| − | # Advanced filter to only show provinces that contain certain buildings at certain levels. | + | #Advanced filter to only show provinces that contain certain buildings at certain levels. |
| − | # Switch between the province list and the build queue (see Wiki article High Command Features). | + | #Switch between the province list and the build queue (see Wiki article High Command Features). |
</div> | </div> | ||
Revision as of 01:05, 12 December 2020
Province list
The province list is a handy tool to get a complete overview over all your provinces. It also allows you to quickly order new productions or constructions for multiple provinces at once.
On mobile
- Open the province list in the main menu at the bottom of the screen.
- The amount of manpower produced by each province.
- The resource type and resource amount produced by each province.
- The amount of money produced by each province.
- The current province morale and the propaganda campaign button for each province. Tap it to pay gold to immediately increase the morale of a single province by 10%.
- The province name as well as the construction and production buttons for each province. It also shows the buildings and units which are currently being constructed or produced.
- You can also select multiple provinces in this list by tapping on them in the sections to the left (2 to 4 in the image) before tapping the construction or production button of any selected province, to start constructing or producing in multiple provinces at the same time.
- Drop down menus for sorting and filtering the content in the province list. Per default provinces are sorted alphabetically.
- Switch between the province overview and the province buildings (see image on the right)
- The constructed buildings in each province as well as their current condition, if they got damaged. You can tap on the icons to get additional information on the building details.
- Toggle button to show all provinces (urban and rural) or show only urban provinces. Per default the list shows only urban provinces.
- Button to close the province list.
On desktop
- Open the province list with the menu button on the right side of the screen. You can still navigate on the map while the province list is open. The province list button stays attached to the left side of the province list, clicking it again will close the list.
- Click on checkboxes to select multiple provinces at once. This enables you to start constructing or producing in multiple provinces at the same time.
- Alternatively you can also select multiple provinces by clicking anywhere in the list, then dragging the cursor up or down while still holding the mouse button. Releasing the mouse button will select all provinces that the cursor touched.
- The current province morale for each province.
- The resource type and resource amount produced by each province.
- The amount of money produced by each province.
- The amount of manpower produced by each province.
- The name of each province. The name of the capital province is underlined.
- Per default, the list is sorted alphabetically. You can change the sorting by clicking on the header of each column. This allows you to reverse the order or sort by other criteria.
- The constructed buildings of each province as well as their current condition, if they got damaged. You can click on the icons to get additional information on the building details.
- The construction button for each province, which opens the menu to construct new buildings. It also shows the buildings which are currently in construction.
- You can also select multiple provinces (see point 2) before clicking the construction button of the selected provinces, to start constructing in multiple provinces at the same time.
- The production button for each province, which opens the menu to produce new units. It also shows the units which are currently in production.
- You can also select multiple provinces (see point 2) before clicking the production button of the selected provinces, to start producing in multiple provinces at the same time.
- The rally point button. If you are a member of the High Command (premium account, purchasable in the Shop), you can set a rally point for newly produced units. They will automatically travel to the target location once production is finished. It is not available in rural provinces.
- Toggle button to show all provinces (urban and rural) or show only urban provinces. Per default the list shows only urban provinces.
- Advanced filter to only show provinces that contain certain buildings at certain levels.
- Switch between the province list and the build queue (see Wiki article High Command Features).