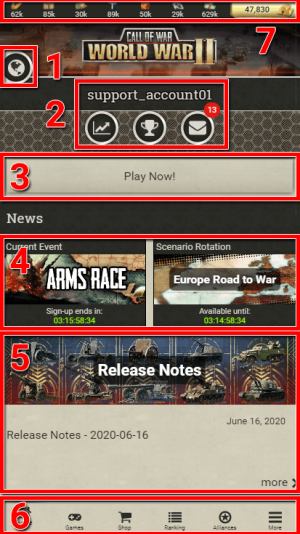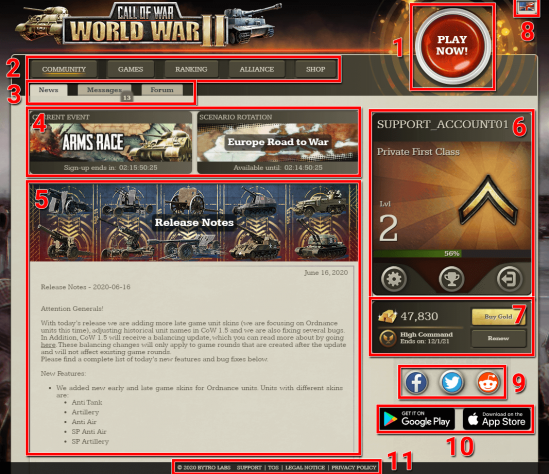MAIN INTERFACE
From Call of War Wiki
Game interface
When loading up a game round you see the main interface of the game.
On mobile
- In the middle of the screen you can see the map. On it you can see the provinces of your country, including their terrain and the resources they produce. You can also see armies and their current movement paths. You can tap on your armies or provinces to select them, which gives you access to more commands. Tapping anywhere else on the map will deselect them again.
- When you select and deselect an army, an icon appears on the side of the screen. By tapping it you can quick select the last army again.
- In the bar at the bottom of the screen you can quickly open a number of important menus, such as:
- The diplomacy list, in which you can find information about other nations in this game round. You can also message other players here. This menu also includes information about coalitions and enables you to create them or apply to them.
- The province list, which gives you an overview over all your owned provinces. You can quickly access the construction menu in those provinces and even start production in multiple provinces at once by marking them on the list.
- The market, where you can trade resources with other players.
- The research menu, where you can research new technologies to improve your troops.
- The more menu, where you can find additional game features and settings:
- The espionage menu, which allows you to place spies into provinces to gather more information about other countries or to protect your own provinces from enemy spies.
- The newspaper, where you can find daily reports and written articles by other players. You can also write articles yourself.
- The chat, where you can chat with other players globally. If you have a question, you can ask for help in the help chat. The chats are not exclusive to your active game round. If you only want to talk to players in your current round, use the diplomacy menu or the newspaper instead.
- The settings menu in which you can toggle different map views or adjust sound settings. This menu does not include account settings, which you can find in the settings menu on the Call of War home screen instead.
- The bug report form, in which you can report bugs to our support team.
- The resource bar at the top of the screen gives you an overview over your resources on stock and your current Gold balance.
- You can tap each resource icon to see more information about current production and consumption rates. You can also tap the gold balance to open the Shop to buy more Gold or renew your High Command membership, which grants you exclusive features.
- The day change timer tells you when the current game day ends and the next one starts. At day change various calculations are triggered, like the adjustment of victory point scores or the adjustment of your provinces’ morale. The time of day change depends on the creation time and the speed factor of the game round.
- In the corner of the screen you may occasionally find icons notifying you about ongoing promotional offers or open advisor tasks.
- The icons on the side allow you to open other menus and screens, for example, the home screen of Call of War or the front reports, where you can find reports about past battles or completed tasks.
On desktop
- In the middle of the screen you can see the map. On it you can see the provinces of your country, including their resources and terrain. You can also see armies and their current movement paths. On the map you can select your armies and give them new commands or access your provinces to construct new buildings.
- The resource bar at the top gives you an overview about your resources and your current Gold balance.
- You can hover over each resource to see more information about your current production and consumption rates. You can also click on the gold balance to open the Shop to buy more Gold or renew High Command membership, which grants you exclusive features.
- The market can be opened and closed with a toggle below the resource bar. On the market, you trade resources with other players or buy them with gold.
- The menu buttons in the top left corner let you quickly open various important menus, including:
- The newspaper, where you can find daily reports and written articles by other players. You can also write articles yourself.
- The diplomacy list, where you can find information about other nations in this game round. You can also message other players here.
- The research menu, where you can research new technologies to improve your troops.
- The coalition menu, where you find information about existing coalitions. You can apply to one or create a new one here.
- The front reports, where you can find reports about past battles or completed tasks.
- The province list can be opened and closed with a toggle button on the right side. The province list gives you an overview of all your owned provinces. You can quickly access the construction menu in those provinces and even start production in multiple provinces at once by marking them on the list.
- The espionage menu allows you to place spies into provinces to gather more information about other countries or to protect your own provinces from enemy spies.
- The day change timer tells you when the current game day ends and the next one starts. At day change various calculations are triggered, like the adjustment of victory point scores or the adjustment of your provinces’ morale. The time of day change depends on the creation time and the speed factor of the game round.
- In the top right corner of the screen you may occasionally find icons notifying you about active supply drops, open advisor tasks, or information on the upcoming game end.
- In the bottom left corner you may occasionally find icons notifying you about ongoing offers or other account related information.
- In the top left corner you can see parts of your player profile. You can see the country you are currently playing, your rank progress and your current High Command status. Click on the flag to open your full profile, which includes more statistics.
- In the chat you can talk to other players globally. If you have a question, you can ask for help in the help chat. The chats are not exclusive to your game round. If you only want to talk to players in your current round, use the diplomacy menu or the newspaper instead.
- In the settings menu you can change the appearance of the map or adjust sound settings. It also offers the bug report form, in which you can report new bugs to the support team. This menu does not include account settings, which you can find in the settings menu on the Call of War home screen instead.
- The button with the green arrows indicates if you are still connected to the server. When you see this button spinning, please reload the page!
Home screen interface
From within your game rounds you can switch back to the home screen of Call of War.
On mobile
- By tapping on the world icon you can switch back to the loaded game round, similar to how you can switch from the game round to the home screen via the world icon ingame.
- These buttons allow you to access more account-related information. Open your game statistics, browse your achievements or write or read messages.
- You can quickly jump into your current game round by tapping on Play Now! If you are playing in multiple rounds, they will be listed here for quick access. If you are not actively playing any round, this button will quickly search and join a new round for you. If you want to find all available game rounds, visit the games list (see point 6).
- Weekly Events and scenario maps are announced here. Tap on the tiles to read more information about the announced scenarios.
- Release notes and important announcements are published here. Tap on 'more' to read the full news.
- You can access important menus at the bottom, including:
- The Home button opens the home screen with the news and event info.
- The Games button opens the games list. Access your current game rounds or join new game rounds.
- The Shop button opens the shop, where you can buy Gold or a High Command membership, which grants exclusive bonuses.
- The Ranking menu shows overall solo and alliance rankings. Increase your solo rank by destroying units or by constructing buildings and increase your alliance rank by winning alliance matches!
- The Alliances menu lets you join or create alliances, a bond of players who fight for a common goal.
- The More button lets you access additional menus:
- In the Account settings you can set a password and account name, which is important to save your account progress. This enables you to login on other devices and on the desktop platform. You can also change your language or privacy settings here. After changing the language you will only see games that are hosted on the corresponding language server.
- The Bug report form allows you to report bugs to our support team.
- The Notifications menu allows you to set your preferences for push notifications.
- The Community button opens the Call of War forums in your browser. In the forums you can discuss the game with like-minded players.
On desktop
- You can quickly jump into your current game round by clicking on Play Now! If you are playing in multiple rounds, a popup will appear for you to choose. If you are not actively playing any round, this button will quickly search and join a new round for you. If you want to find all available game rounds, visit the games list (see point 2).
- You can access important menus at the top, including:
- The Community button opens the default home screen page that you are seeing in the image. It contains news, messages, event information and a link to the Call of War forums.
- The Games button opens the games list. Access your current game rounds or join new game rounds.
- The Ranking menu shows overall solo and alliance rankings. Increase your solo rank by destroying units or by constructing buildings and increase your alliance rank by winning alliance matches!
- The Alliances menu lets you join or create alliances, a bond of players who fight for a common goal.
- The Shop button opens the shop, where you can buy Gold or a High Command membership, which grants exclusive bonuses.
- Each main menu on the home screen has a sub menu in which you can access various tabs. On the Community screen these sub menus are News or Messages for example, while on the Games screen these are My Games and New Games.
- Weekly Events and scenario maps are announced here. Click on the tiles to read more information about the announced scenarios.
- Release notes and important announcements are published here.
- You can access more account related information here. Look at your rank, browse your game statistics and achievements or log out from your account.
- You can also access the Account settings here, in which you can set a new password and account name, which is important to save your account progress. This also enables you to login on other devices, such as the mobile app. You can also change your notification or privacy settings here.
- This panel lists your current Gold balance and High Command Membership duration. Here you can also access the Shop to buy more Gold or renew High Command membership, which grants you exclusive features.
- You can change your language settings in the top right corner. If you change the language you will only see new game rounds which are hosted on the corresponding language server.
- Open official Call of War social media channels here to stay up to date!
- Have you tried out the mobile version of Call of War yet? If not you find quick links to the store pages for the free mobile app. You can login with your existing account on mobile and keep playing your game rounds on the go!
- Privacy information and terms of service can be opened at the bottom of the screen. Here also the support form is located, in which you can contact the support team to get help with bugs or problems.