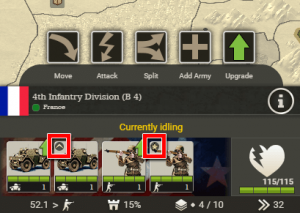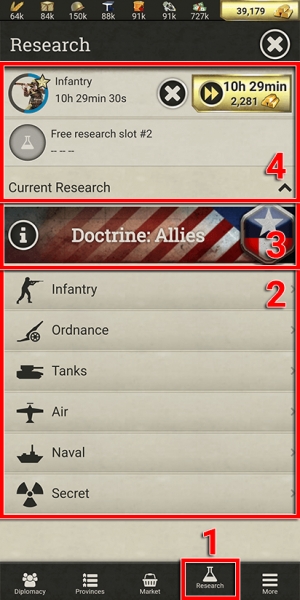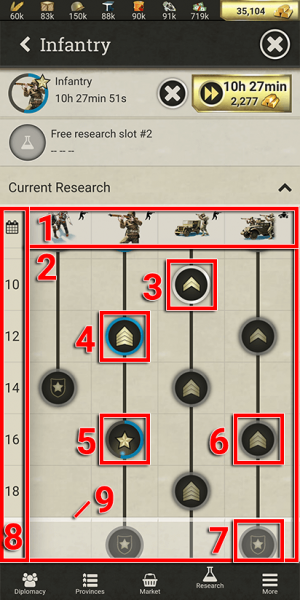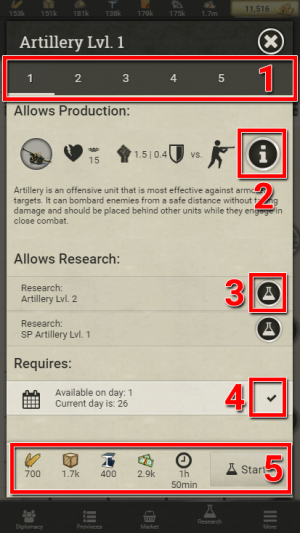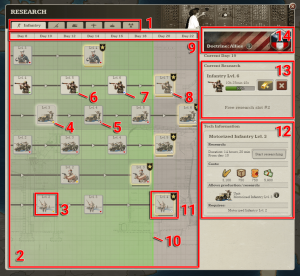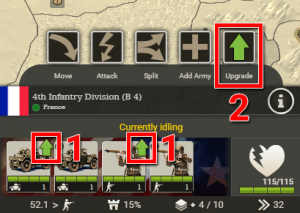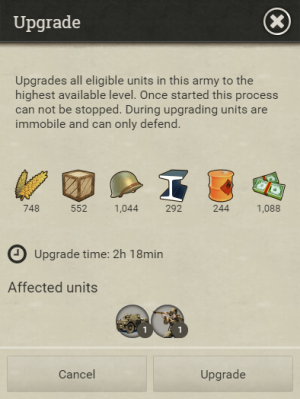Difference between revisions of "RESEARCH"
From Call of War Wiki
| Line 86: | Line 86: | ||
<div>[[File:Armybar unitupgrade mobile.png|thumb]] | <div>[[File:Armybar unitupgrade mobile.png|thumb]] | ||
| − | # When a unit inside the army can be upgraded to a higher level it is indicated by the green arrow in the corner of the unit icon. | + | #When a unit inside the army can be upgraded to a higher level it is indicated by the green arrow in the corner of the unit icon. |
| − | # Clicking on the green upgrade button in the command row prompts a confirmatory popup which provides further information as well as the option to upgrade the unit or cancel the upgrade. | + | #Clicking on the green upgrade button in the command row prompts a confirmatory popup which provides further information as well as the option to upgrade the unit or cancel the upgrade. |
</div> | </div> | ||
| − | <div> | + | <div>[[File:Upgrade popup.png|thumb]]The total '''upgrade cost''' and '''upgrade time''' is determined by the '''target level''' to which the units will be upgraded. Upgrading costs '''50%''' of the production cost and takes '''50%''' of the production time of the target level. While upgrade costs are summed up when trying to upgrade different units simultaneously, all upgraded units will share the upgrade time of the unit that takes the longest to upgrade. |
| − | The total '''upgrade cost''' and '''upgrade time''' is determined by the '''target level''' to which the units will be upgraded. Upgrading costs '''50%''' of the production cost and takes '''50%''' of the production time of the target level. While upgrade costs are summed up when trying to upgrade different units simultaneously, all upgraded units will share the upgrade time of the unit that takes the longest to upgrade. | ||
</div> | </div> | ||
</div> | </div> | ||
<h3>Supply Drops & Blueprints</h3> | <h3>Supply Drops & Blueprints</h3> | ||
Revision as of 12:22, 14 December 2020
Research panel
Research is an important aspect in Call of War, as it allows you to unlock higher unit levels as well as new unit types. Decide wisely when to invest resources into research and into which technologies to keep an edge over your enemies. Higher unit levels are indicated by their rank icons in the army interface:
Let’s take a look at how to research unit levels:
On mobile
- Open the research panel in the main menu at the bottom of the screen.
- Select a unit category in which you want to advance your technology. This will open a sub-tab where you can choose your research projects. The unit categories correspond to the same categories in the build menu and the production buildings required to produce them.
- Information about your current Doctrine is displayed above the unit categories. Doctrines affect the day of availability of certain research projects. Check out the Doctrines page to learn more.
- Your available research slots are shown at the top. You can research 2 projects at the same time. Here you can also cancel or speed-up the research in progress.
Once you selected a unit category, a sub-tab opens:
- The unit types of the respective unit category are listed on top.
- In the research tree all research projects for that unit category are listed. The different levels of a unit are represented by the icons within the same column. Researching the first level of a unit allows you to produce it in the respective production building. Researching higher levels makes the unit stronger. Not all researches fit into this screen at once, you can swipe to move the screen vertically or horizontally.
- An available research is indicated by the white circle around the icon. Tap on it to open the research info screen, where you can also start researching it.
- Completed research projects are indicated by a blue circle around the icon. When you produce new units of this type, they will automatically spawn with the highest completed research level. You can even upgrade lower level units on the map to the highest completed level.
- A research in progress has its circle filling up in blue. Once the circle is full, the research is completed.
- A research that is not yet available is indicated by a grey circle around the icon. Some research projects may require other research to be completed beforehand. Usually this includes their previous research level. Tap on the icon to see the requirements.
- Research projects, which are currently blocked by the day of availability, are shown semi-transparently. You can research them once the day of game has progressed far enough.
- In this particular example the research highlighted is the elite level of a unit, indicated by the star badge. Elite levels are the highest and most powerful levels of a unit. They have an additional requirement to become available: All of their blueprint pieces have to be collected first.
- The required day of game is shown on the left side of the research tree. A research in the same row to the right becomes available on that day of game.
- The current day of game is indicated by the white separation line, which progresses downwards over the course of the game. Researches above this line are available to be researched once their requirements have been fulfilled.
- Check out the different research levels of a unit by tapping on the level indicators at the top..
- With the info button you can open the unit details panel where you can see all detailed statistics of the unit. You can see already a summary of the important statistics, like the amount of hitpoints and the damage values against its preferred targets, on the left side.
- Check out the next research that becomes available after completing this research by tapping on the corresponding buttons.
- Check if all the requirements are met for researching this level. Requirements can be the day of game or completing other research beforehand. If the requirement is met, it is indicated by a checkmark.
- Check the resource costs for this research and start researching by tapping on the Start button
On desktop
- Open the research panel via the research icon in the top left corner of the screen. A number indicator shows how many open research slots are currently available.
- Select a unit category in which you want to advance your technology. This will list all research of that category. The unit categories correspond to the same categories in the build menu and the production buildings required to produce them.
- The main section consists of the research tree, in which all researches of the category are listed. Not all research options fit into this screen at once, you can drag the panel with your cursor to move the screen vertically or horizontally.
- In each row of the research tree a different unit type is represented. Each unit icon in a row represents a unit level. Researching the first level of a unit allows you to produce it in the respective production building. Research higher levels to make the unit stronger.
- An available research is indicated by the yellow dot inside the icon. Select it to see the costs and requirements on the right side, where you can also start researching it.
- A research that is not yet available is indicated by a grey circle around the icon. Some research projects may require other research to be completed beforehand. Usually this includes their previous research level. Click on the icon to see the requirements listed on the right side.
- Completed researches are indicated by agreen dot inside the icon. When you produce new units of this type, they will automatically spawn with the highest completed research level. You can even upgrade lower level units on the map to the highest completed level.
- Research in progress is indicated by a blue dot inside the icon, and is also listed on the right side of the panel.
- Research, which is currently blocked by the day of availability, is indicated by a grey dot inside the icon. You can research it once the day of game has progressed far enough.
- The required day of game is shown on top of the research tree. A research in the column underneath it becomes available on that day of game.
- The current day of game is indicated by the green vertical line, which progresses to the right over the course of the game. Researches to the left of this line are available to be researched once their requirements have been fulfilled. The current day of game is also shown on the right side of the panel below the Doctrine banner.
- The highest and most powerful level of a unit is the elite level. It is indicated by a golden glow and the star badge. They have an additional requirement to become available: All of their blueprint pieces have to be collected first. The current blueprint progress is shown via the golden bar below the icon.
- When you select a research level in the research tree, its research details are displayed on the right side, including the duration, costs and requirements of the research. Here you can also click on the info-button to open the unit details panel, where you can check important statistics of the unit.
- Your available research slots are shown on the right side. You can have 2 research projects in progress at the same time. Here you can also cancel or speed-up the research in progress.
- Information about your current Doctrine is displayed in the top right corner. Doctrines affect the day of availability of certain researches. Check out the Doctrines page to learn more.
Upgrading units
Once you have researched at least the second level of a unit, all newly produced units of that type will spawn with this higher level. Your existing units on the map will retain their previous level, unless you upgrade them manually. Upgrading a unit will always upgrade it to the highest level available. You cannot choose the level you want to upgrade the unit to. You can upgrade your units nearly anywhere on the map. The only restrictions are that land units cannot be upgraded while on sea, aircrafts cannot be upgraded while in the air, and units cannot be upgraded while performing another action such as fighting. Upgrading is useful to ensure the highest possible combat effectiveness of your troops, but costs resources and takes time. Choose the moment you upgrade your units carefully, as they cannot move during the process, and the process cannot be canceled. The process is identical on mobile and desktop. Select an army on the map so that the army interface appears at the bottom of the screen:
- When a unit inside the army can be upgraded to a higher level it is indicated by the green arrow in the corner of the unit icon.
- Clicking on the green upgrade button in the command row prompts a confirmatory popup which provides further information as well as the option to upgrade the unit or cancel the upgrade.